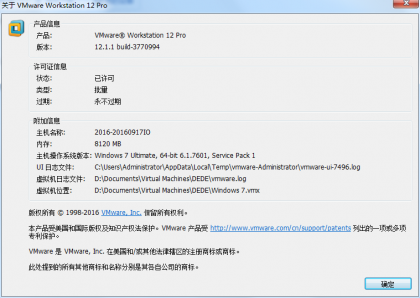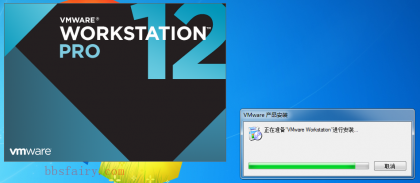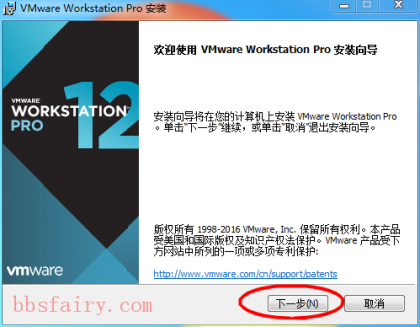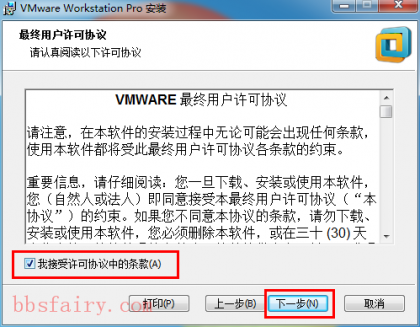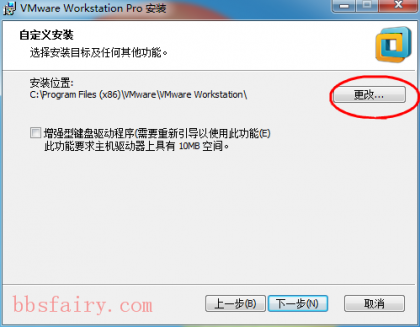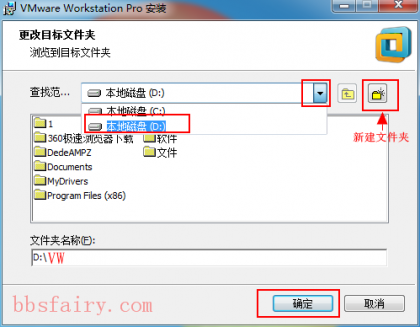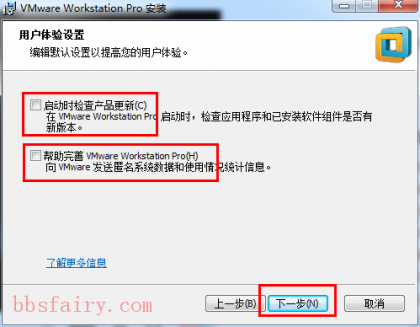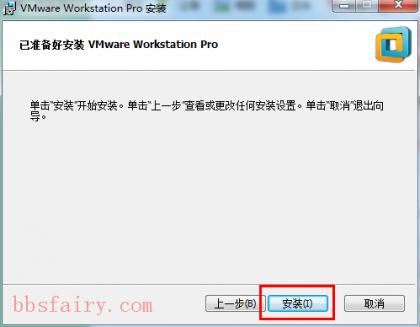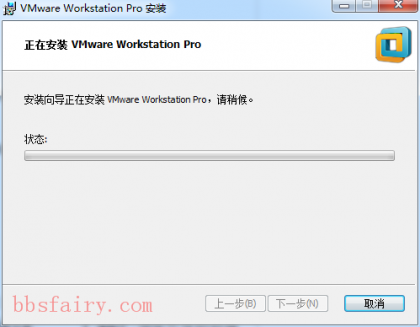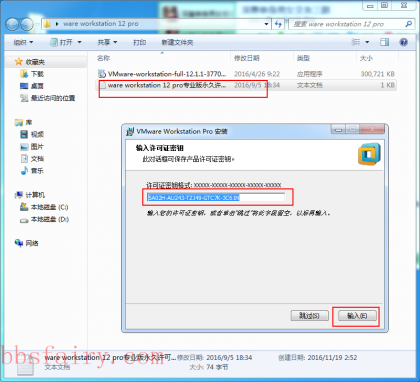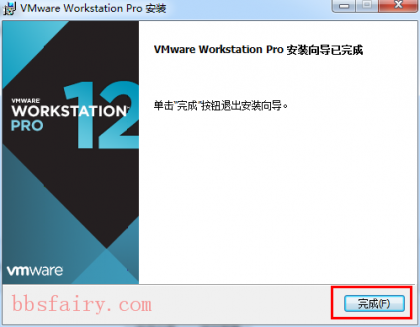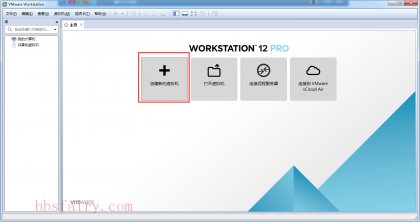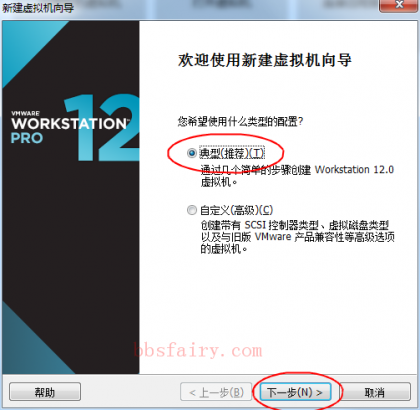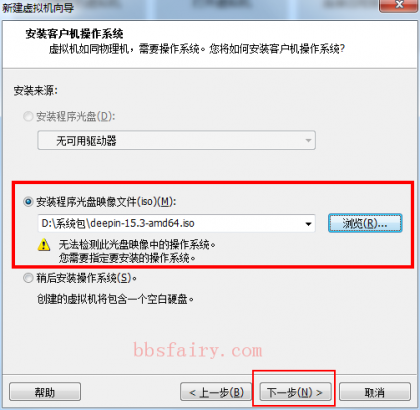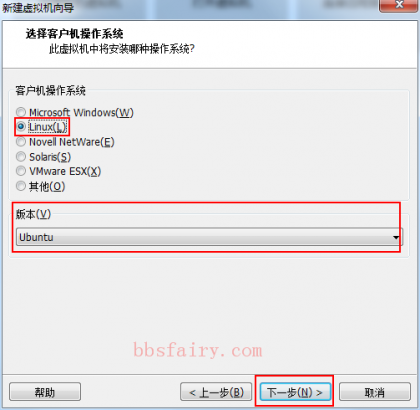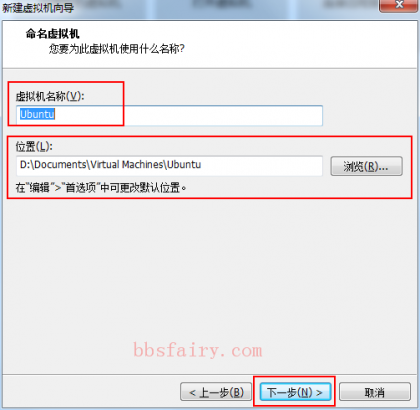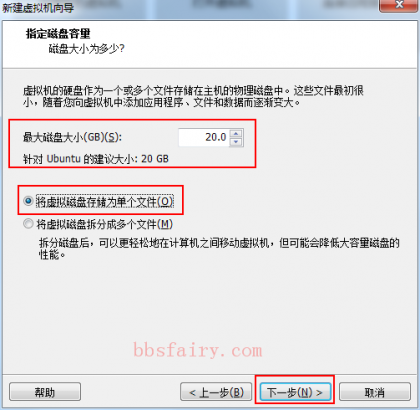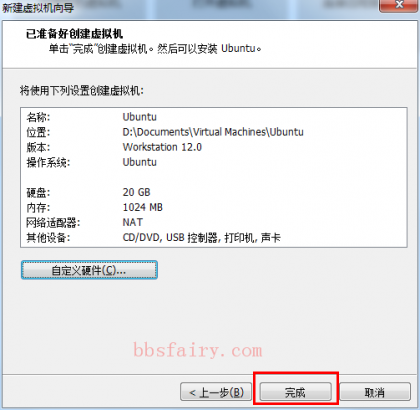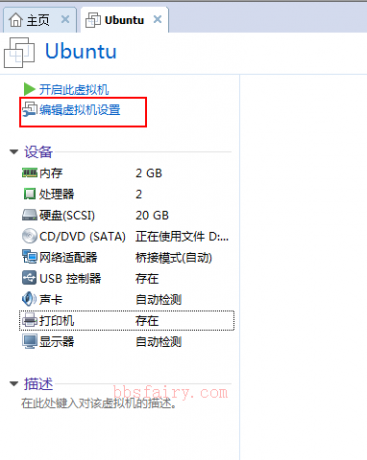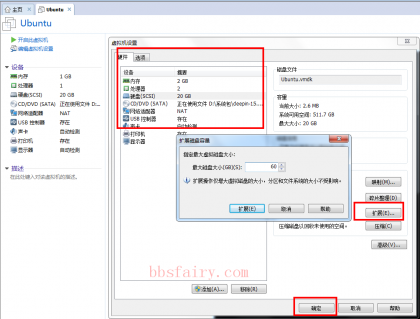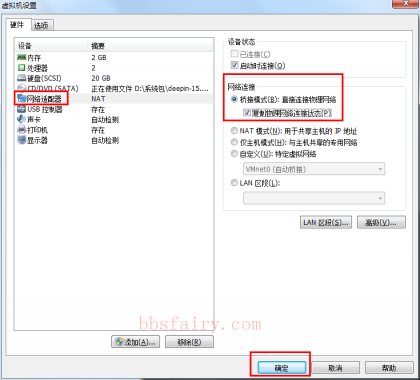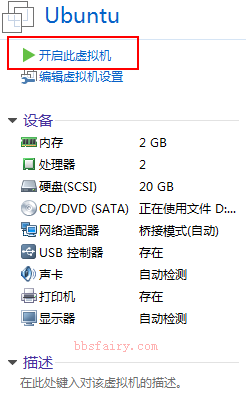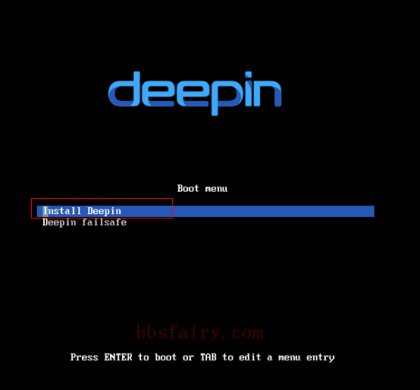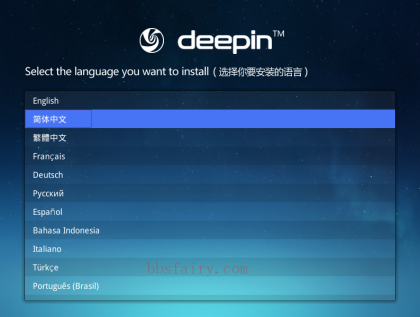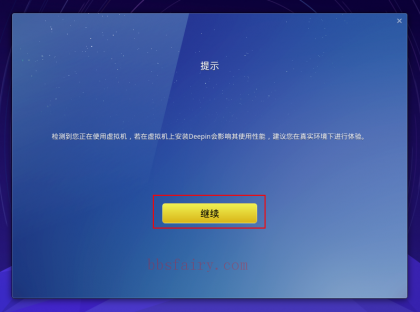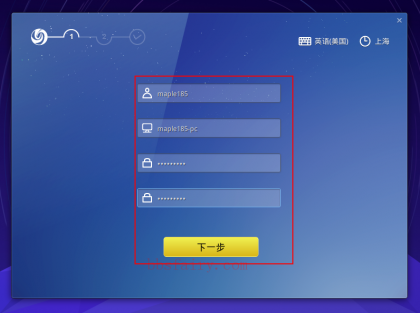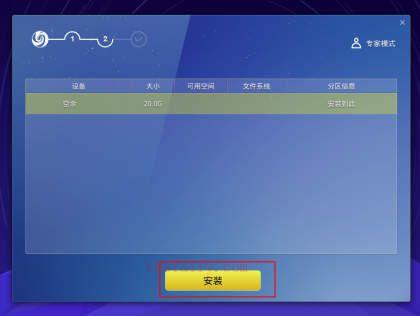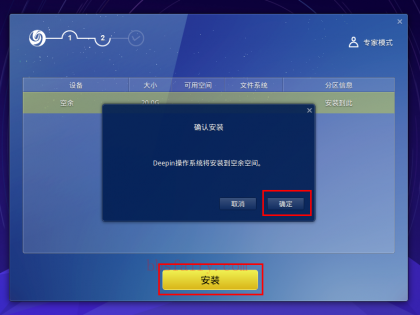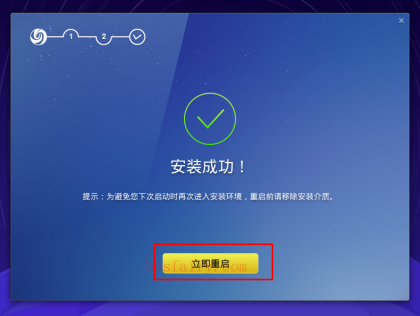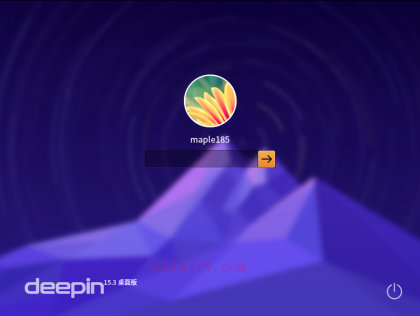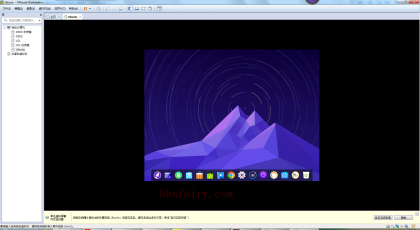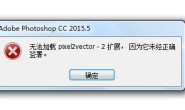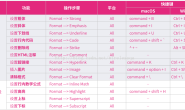软件介绍
VMWare是一个“虚拟PC”软件.它使你可以在一台机器上同时运行二个或更多Windows、DOS、LINUX系统。与“多启动”系统相比,VMWare采用了完全不同的概念.多启动系统在一个时刻只能运行一个系统,在系统切换时需要重新启动机器.VMWare是真正“同时”运行,多个操作系统在主系统的平台上,就象标准Windows应用程序那样切换.而且每个操作系统你都可以进行虚拟的分区、配置而不影响真实硬盘的数据,你甚至可以通过网卡将几台虚拟机用网卡连接为一个局域网,极其方便。
其主要特性是:
# 使用Unity来集成客户机与宿主机.
# 更加强大的VM录制与回放功能.
# 支持智能卡和相关读卡器.
# 增强型ACE.
# 改进型3D图形支持.
梦影国际在这里为大家找到的是简体中文12.1.1版本,软件下载地址: http://pan.baidu.com/s/1dEXV7pf 密码: k5i2
虚拟机的安装:
点击安装文件。
点击“下一步”
勾选“我接受许可协议中的条款”后,点击“下一步”
梦影国际一般不把软件安装在系统盘,所以,点击在安装位置后面的“更改”——点击倒三角,选择安装到其他盘,然后新建一个文件夹用来存放虚拟机程序文件。点击“确定”
点击“下一步”后,在出现的界面把“启动时检查产品更新”和“帮助完善VMware workstation Pro(H)”的勾选去掉,点击“下一步”
然后点击“安装”
等待安装程序写入文件完毕后,在出现的界面里点击“许可证(L)”,然后再文件包里把文本里的密匙串复制粘贴进来,点击“输入”,完成安装。
虚拟机的创建:
在准备创建虚拟机之前,需要到网上下一个安装版的系统文件。注意,是安装版系统,而非Ghost版。网上有很多WINDOWS系统,请自行BAIDU。下面梦影国际以国内深度技术基于Linux开发的deepin系统为例进行安装讲解。deepin系统下载地址:https://www.deepin.org/download.html
下好系统文件以后,在桌面点击VM的快捷图标,打开VM虚拟机软件。点击“创建新的虚拟机”
选择“典型(推荐)(T)”,然后点击“下一步”
选择“安装光碟映像文件(iso)(M)”——点击“浏览”,选择下好的系统文件,然后点击“下一步”
“客户机操作系统”选择“Linux(L)”——“版本”选择“Ubuntu”,——点击“下一步”
填写“虚拟机名称”——“位置”选择一个闲余空间比较大的硬盘,——点击“下一步”
“最大磁盘大小”使用默认即可——选择“将虚拟磁盘储存为单个文件(O)”——点击“下一步”
点击“完成”,即完成虚拟机的创建。
对应虚拟机的硬件调整:
虚拟机创建完成以后,我们可以对虚拟机的硬件进行调整。
点击“编辑虚拟机设置”,然后分别对相关硬件进行调整。如果觉得硬盘不够,可以点击“扩展(E)对硬盘大小进行调整”,但是需要注意的是,VM虚拟机软件只能对硬盘进行扩大而不能缩小,也就是说如果你扩展到60G后是调不回40G的,只能调70G,80G。
为了方便文件共享及虚拟机网络链接故障处理简单化,点击“网络适配器”——网络链接,选择“桥接模式(B)”,这样只要你的电脑是正常上网的话,虚拟机里的网络一般是没有问题的。并且与宿主系统构成了局域网,能够更好地解决虚拟机系统和宿主系统两者间文件共享的问题。
虚拟机系统的安装:
调整好硬件以后,点击“开启此虚拟机”
选择“Install Deepin”后按回车键确定安装系统。
选择安装语言。
“继续”
输入系统用户名和密码。完成后点击“下一步”
点击“安装”
在弹出的提示界面点击“确定”——点击“安装”
等待安装完成至出现“安装完成”界面后,点击“立即重启”。

重启过程中会有一个创建用户和创建系统引导文件的过程,不许要理会,直至出现以下画面后,输入密码,回车即可进入系统。
完成。
关于VM虚拟机的使用介绍就到这里了。有什么问题可以留言给梦影国际一起交流。